Sommaire
- Introduction
- Le Multi/Sub-Object
- Choisir le bon matériau
- Assigner une image à un matériau
- Remplir le Multi/Sub-Object
- Assigner un matériau à un objet
- Changer la texture des faces
Introduction
Ce didacticiel va vous permettre de configurer n’importe quel matériau de 3ds max pour Re-Volt !
Le Multi/Sub-Object
Tout d’abord, commencez par sélectionner un matériau vide. Cliquez sur le bouton « Standard » à côté du nom du matériau, et sélectionnez un matériau Multi/Sub-Object.
Vous allez être invité à choisir de garder le précédent matériau ou de le remplacer. Je vous invite à le remplacer comme ça ça sera plus propre !
Vous allez alors voir un matériau contenant 10 sous-matériaux vides ! On va les nommer pour que ce soit plus simple.
Par défaut, les matériaux de Re-Volt sont nommés ainsi :
- NomDuCircuitA.bmp
- NomDuCircuitB.bmp
- NomDuCircuitC.bmp
- etc…
Ce qui est important est la lettre de fin : A, B, C…
Un nommage simple et générique suffira ! On va nommer les matériaux A, B, C…
A noter que par défaut Re-Volt supporte… 10 textures par circuit ! Donc le nombre est déjà bien configuré. Toutefois, dans les versions plus récentes le nombre a été augmenté et il suffira d’ajouter des matériaux ici.
Choisir le bon matériau
Une fois les matériaux nommés, on va ajouter les matériaux. Cliquez sur le bouton « None » à côté du nom, et choisissez le matériau « Standard ».
On se retrouve alors avec le même matériau qu’au début ! Mais cette fois il fait partie d’un ensemble de matériaux (le Multi/Sub-Object).
Assigner une image à un matériau
On peut désormais assigner une texture à chaque matériau : cliquez sur le bouton « None » à côté de « Diffuse » (c’est le petit carré vide), et choisissez une map « Bitmap » !
Vous allez pouvoir aller chercher la texture de votre circuit/voiture. Ici je prends les textures du circuit Toy World 1 !
Une fois l’image choisie, on arrive sur le panneau de la texture. Il faut revenir en arrière au niveau du matériau en cliquant sur le bouton « Go to Parent »
Nous revoilà dans notre matériau. Petite astuce, pour voir les textures directement dans la vue de 3ds, c’est ici qu’il faut cliquer sur le bouton « Show Standard Map in Viewport » !
Maintenant que c’est tout bon, on peut revenir encore en arrière avec le bouton »Go to Parent »
Et on se retrouve dans notre ensemble de matériaux, le Multi/Sub-Object !
Remplir le Multi/Sub-Object
Maintenant il n’y a plus qu’à le remplir de la même façon, chaque fois que vous voulez ajouter une texture, cliquez sur le bouton « None » et refaites la manipulation.
Et voilà le résultat avec toutes les textures de Toy World 1 !
Assigner un matériau à un objet
Pour appliquer le matériau, sélectionnez un objet et appliquez l’ensemble (le Multi/Sub-Object) sur l’objet.
Vous pouvez le faire soit en cliquant sur le bouton « Assign Material to Selection » soit en cliquant-glissant la boule du matériau sur l’objet.
Une fois le matériau appliqué, vous verrez apparaître vos textures !!
Changer la texture des faces
Pour choisir une autre texture, cela se fait au niveau des Faces ! Appliquez un modifier « Edit_Poly » sur votre objet et selectionnez des faces !
Ensuite, pour changer la texture, modifiez l’ID utilisé !
Et voilà le résultat ! A noter, lorsque vous choisissez un ID pour la texture, le nom du matériau s’affiche à côté :
Dans le cas de Toy World 1, il n’y a que 7 textures. Si on utilise un ID supérieur, le nom devient vide :
Et voilà ! Vous êtes fin prêts pour texturer n’importe quoi !!


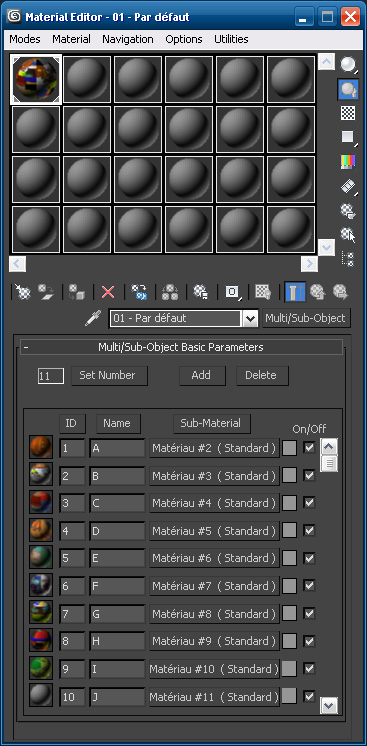
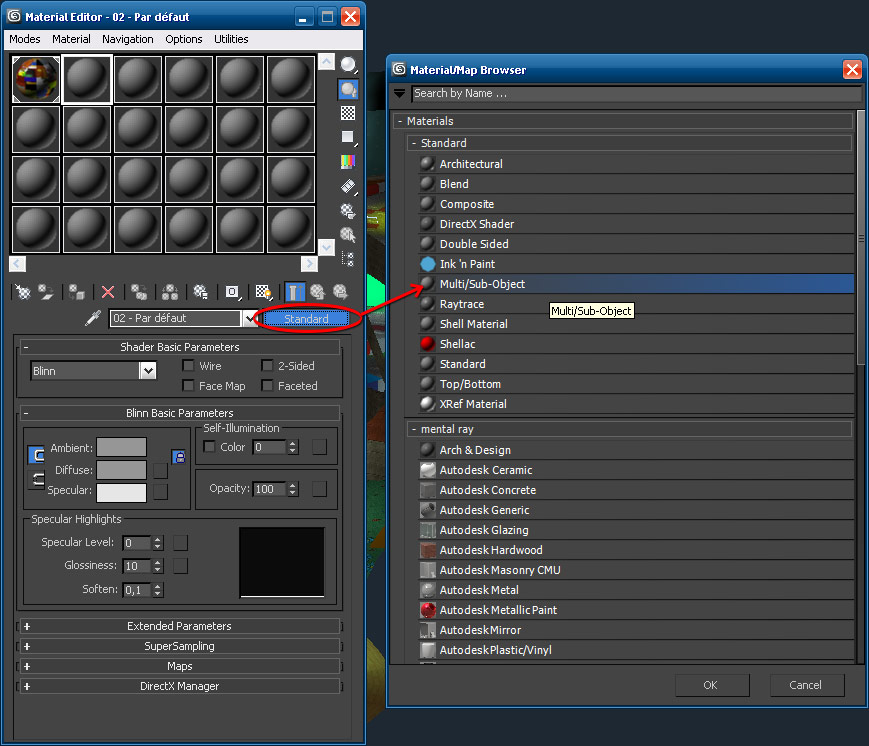
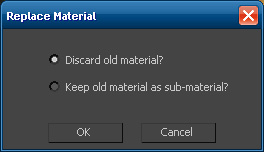
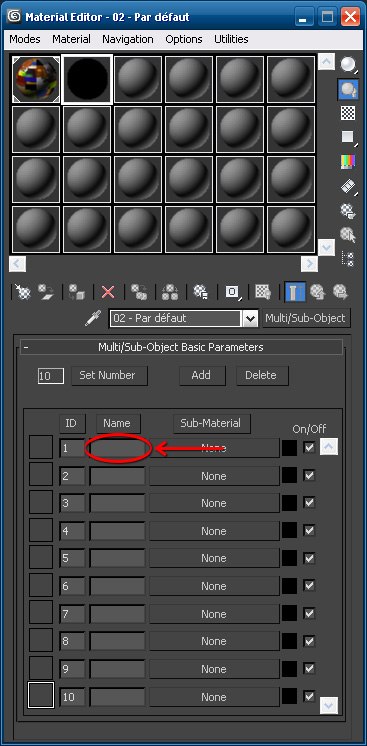
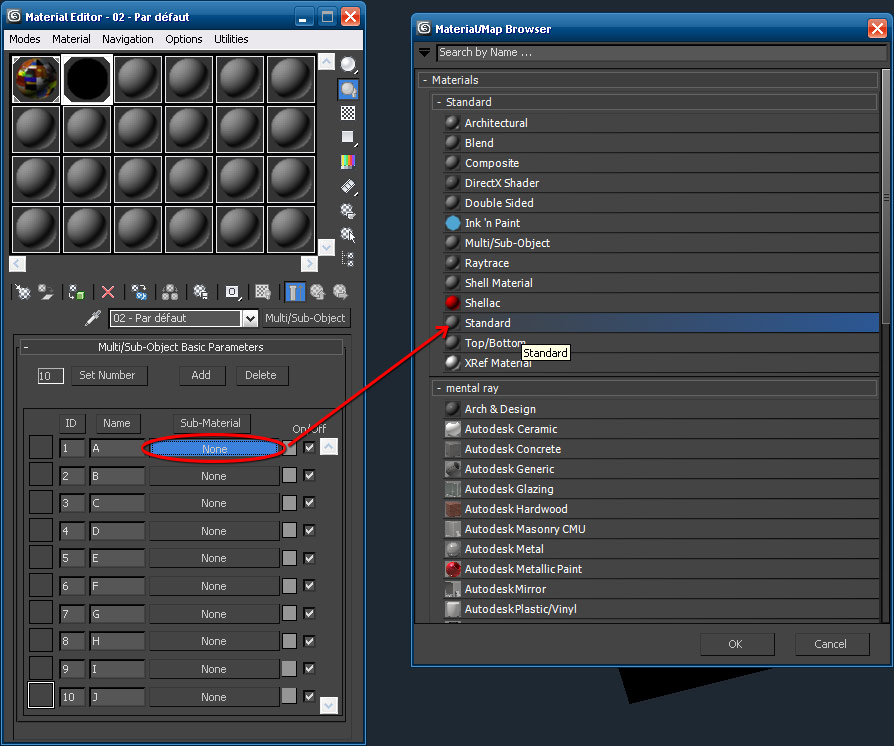

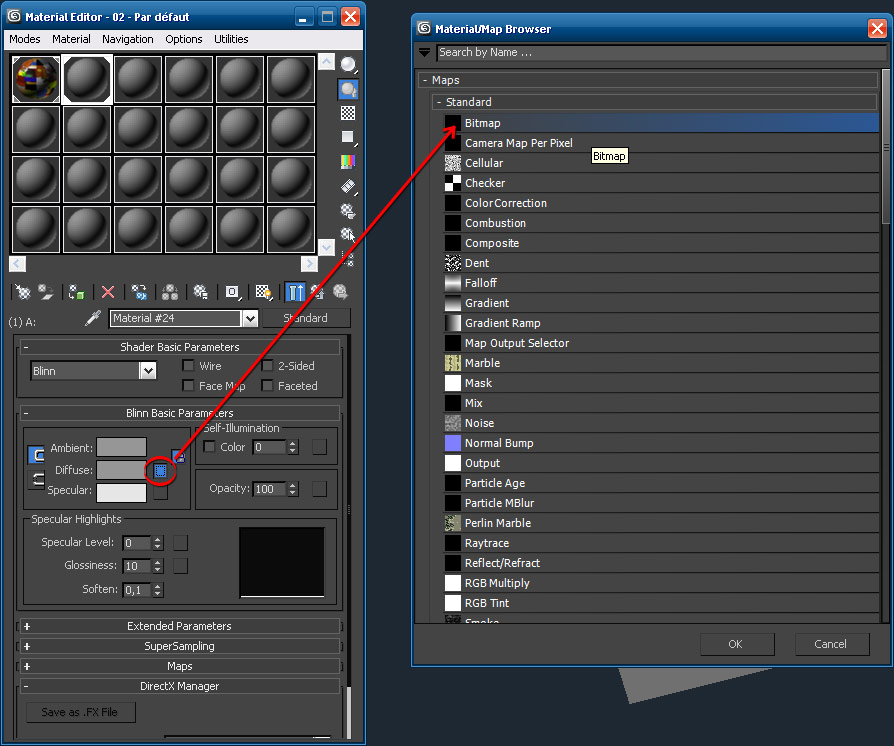

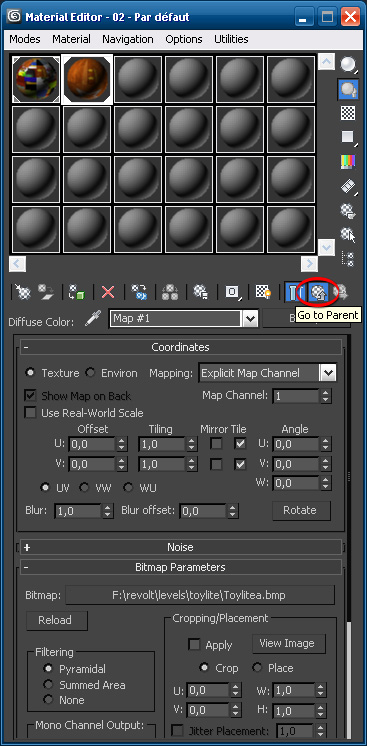
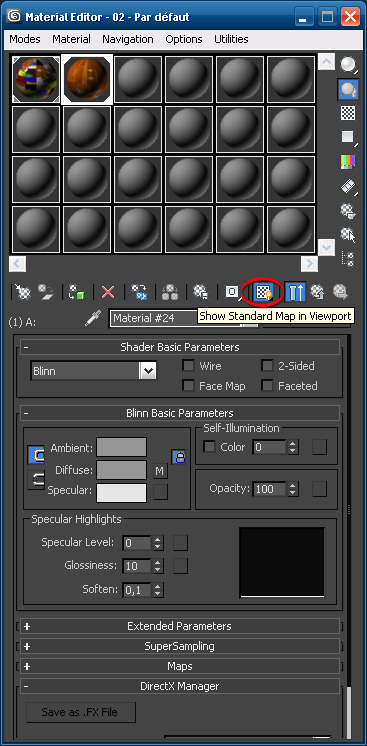

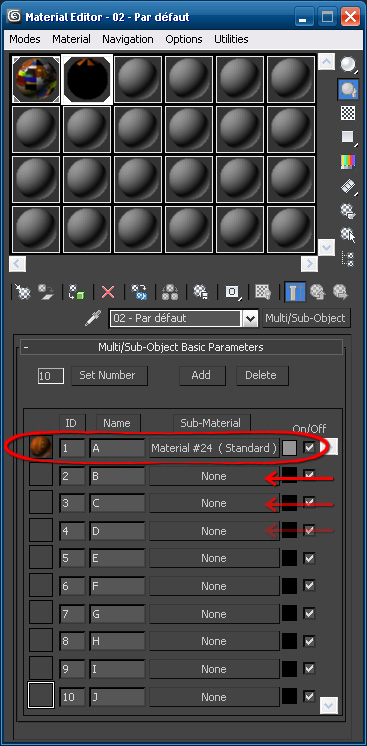
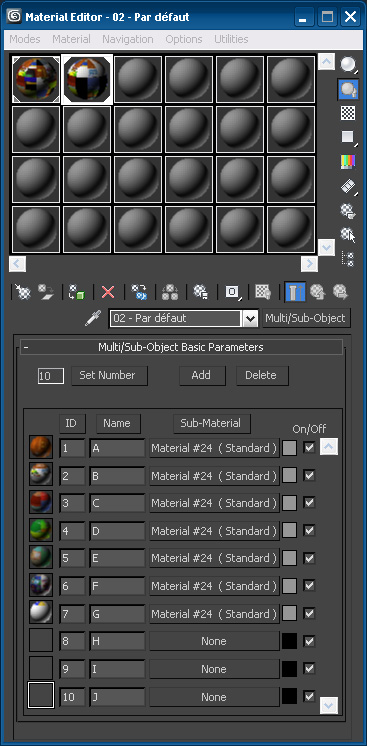
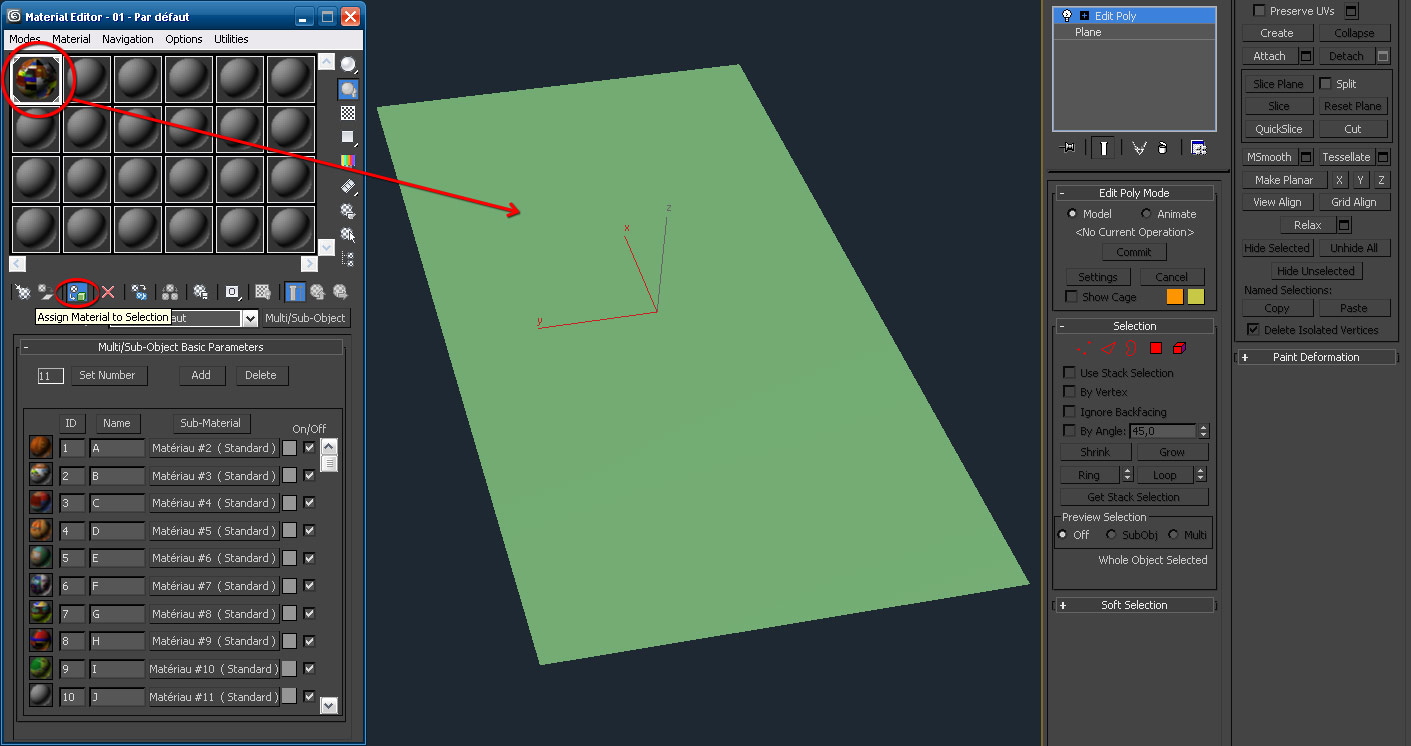


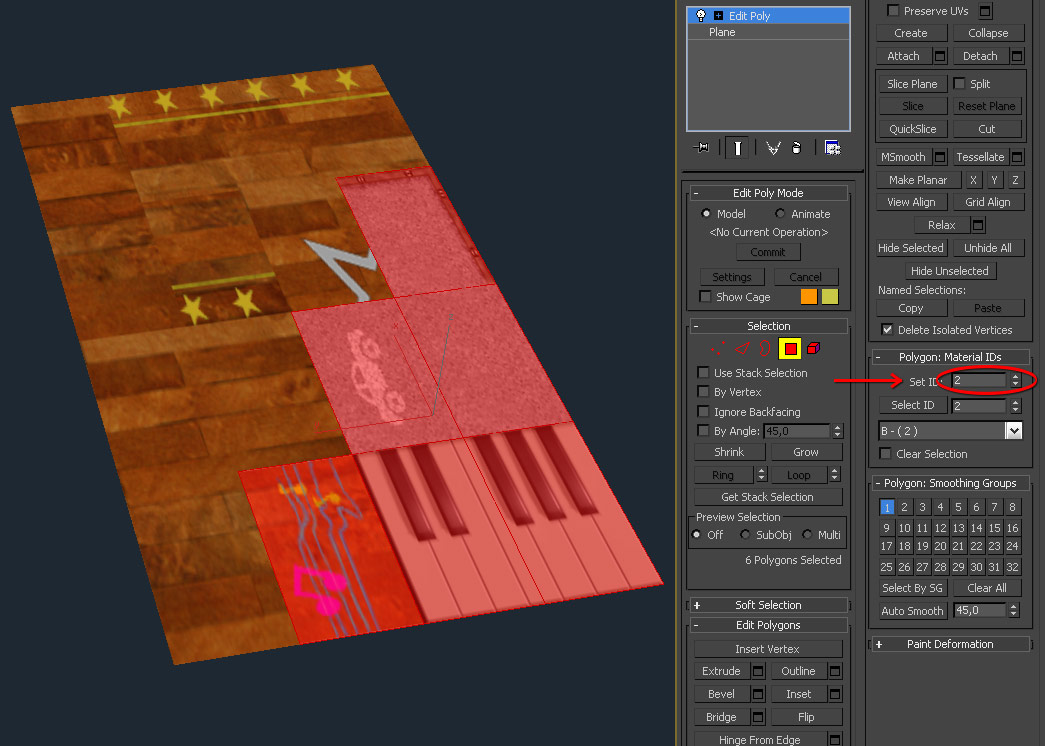
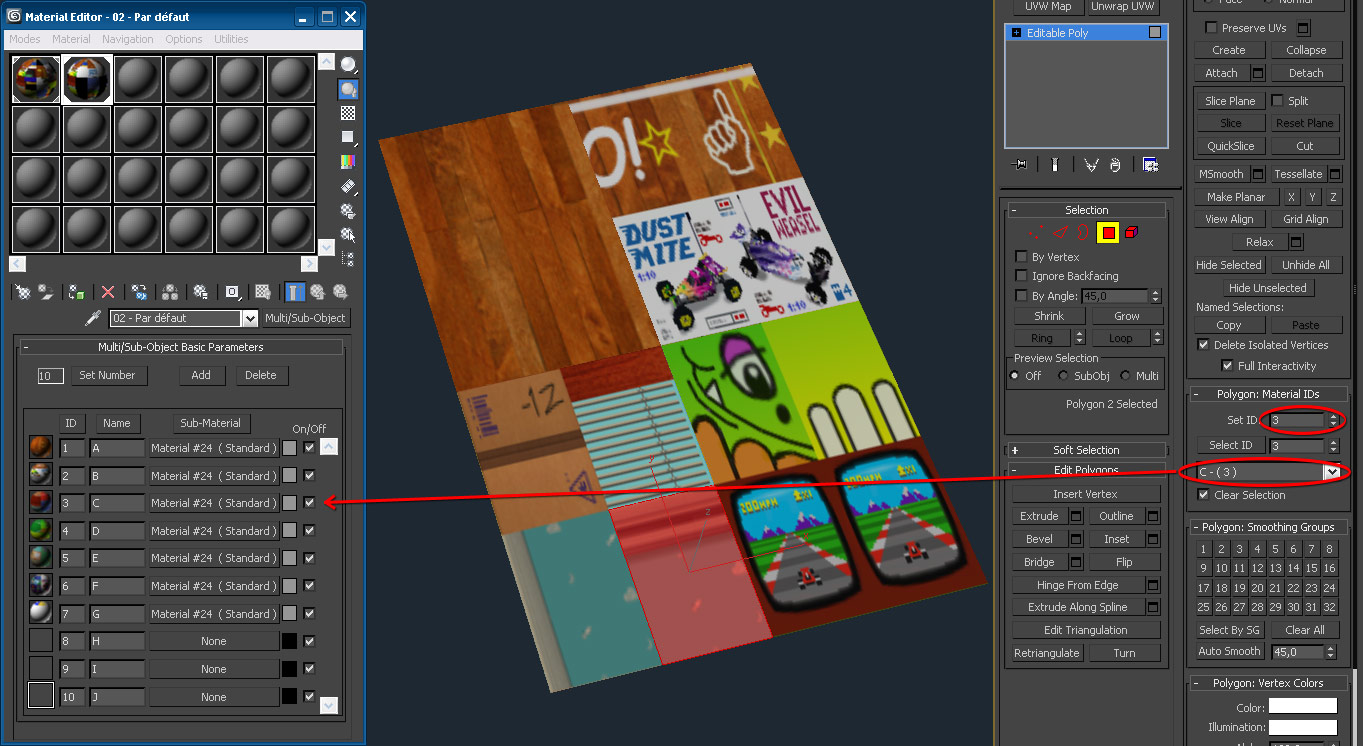
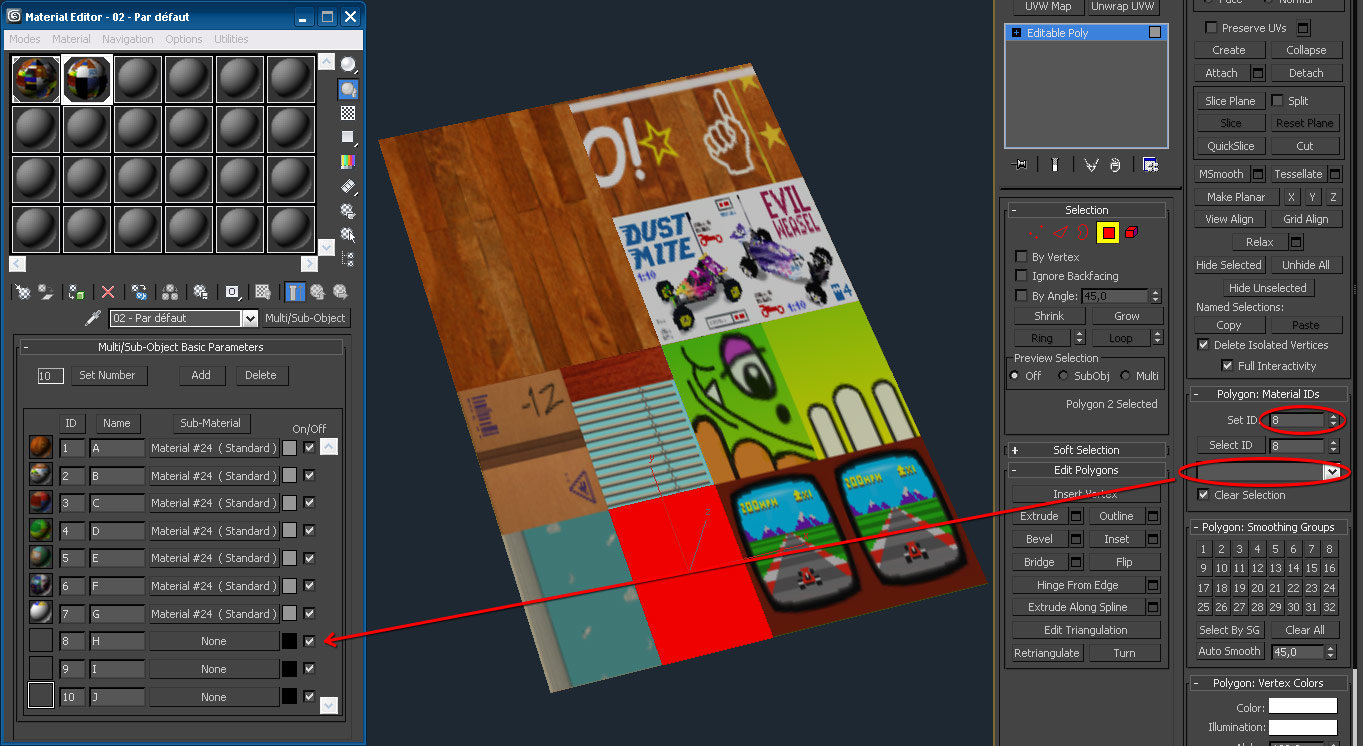
Bonjour,
Super ton tutoriel, je cherchais la solution depuis quelques temps
Mais j’ai une question, comme les .BMP de re-volt sont divisées en N dessins, comment choisir la zone à appliquer sur la map?
Avec « Développer les UV » ?
Merci.
Bonjour, … Enfin, j’ai utilisé « Modificateur > Coordonnées UV > Développer UVW » et c’est bon.
… Enfin, j’ai utilisé « Modificateur > Coordonnées UV > Développer UVW » et c’est bon. 
Bon, pas de réponse
Hello !
C’est exactement ce qu’il fallait faire
Navré je n’avais pas vu le message.
Salut Tweak
Pas grave pour ta réponse tardive, ça m’a juste permis de réfléchir un peu
Yop Tweak,
Dis moi, je cherche un utilitaire pour faire un track miror (inverser le sens de la piste) et je n’en trouve pas!

Est-ce que ça existe? Si oui, merci de m’en faire part
Cdlt, Molène.
Bonjour,
Non il n’y a pas d’outil pour faire ça !
En revanche le mode d’édition MAKEITGOOD permet d’inverser les pos nodes et les AI nodes. Pour les track zones il me semble qu’il existe un petit utilitaire pour les inverser.
Bonjour,
Mouais, c’est un peu long à faire… Avec les touches gauche et droite on peut faire un miroir de la piste, ce n’est pas vraiment ce que je voulais, mais bon, faute de cailles…